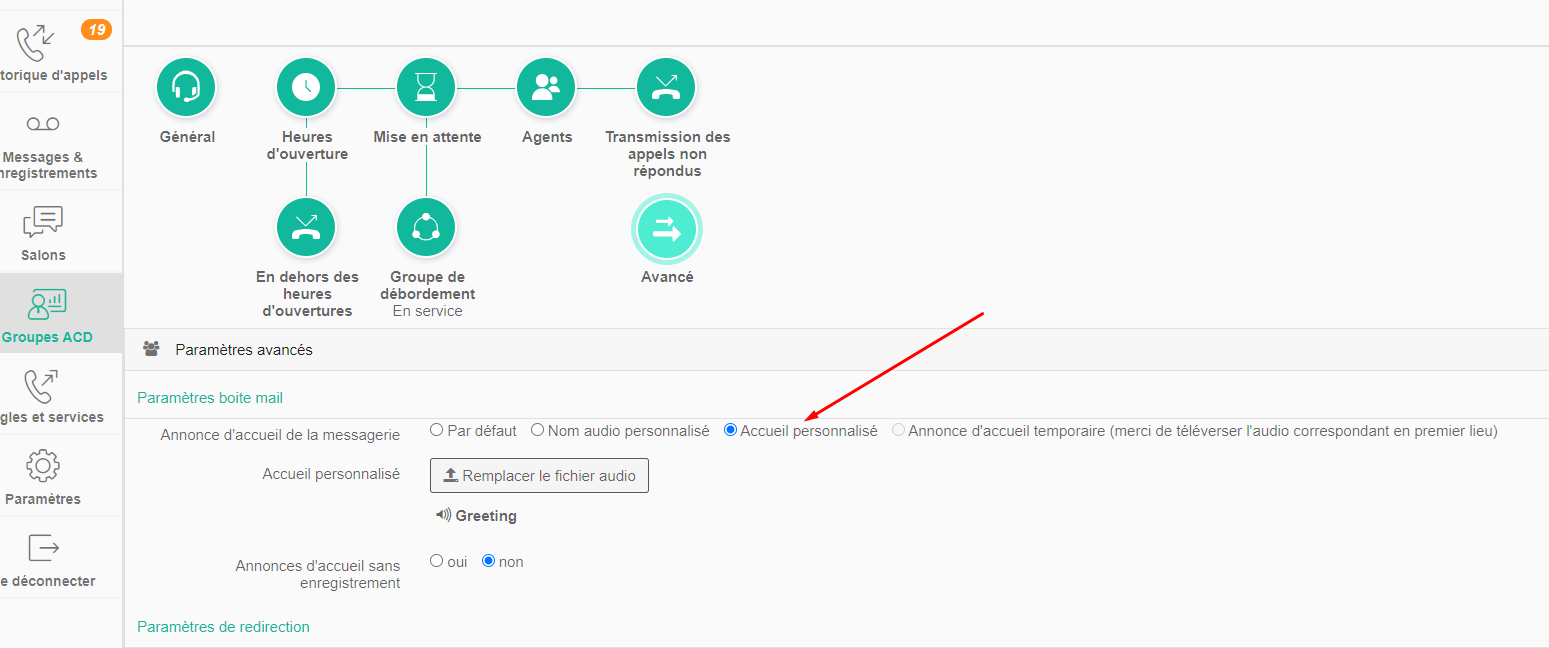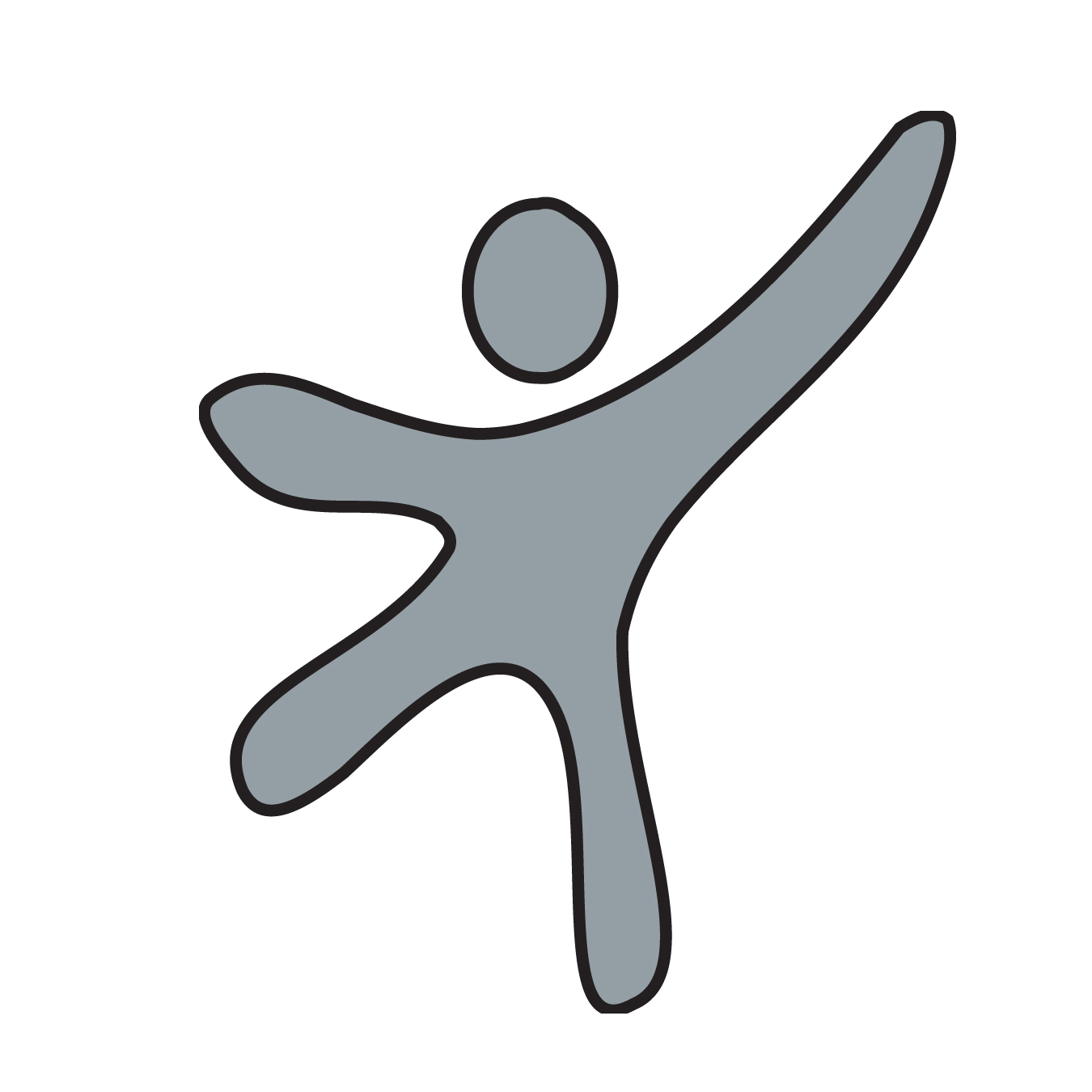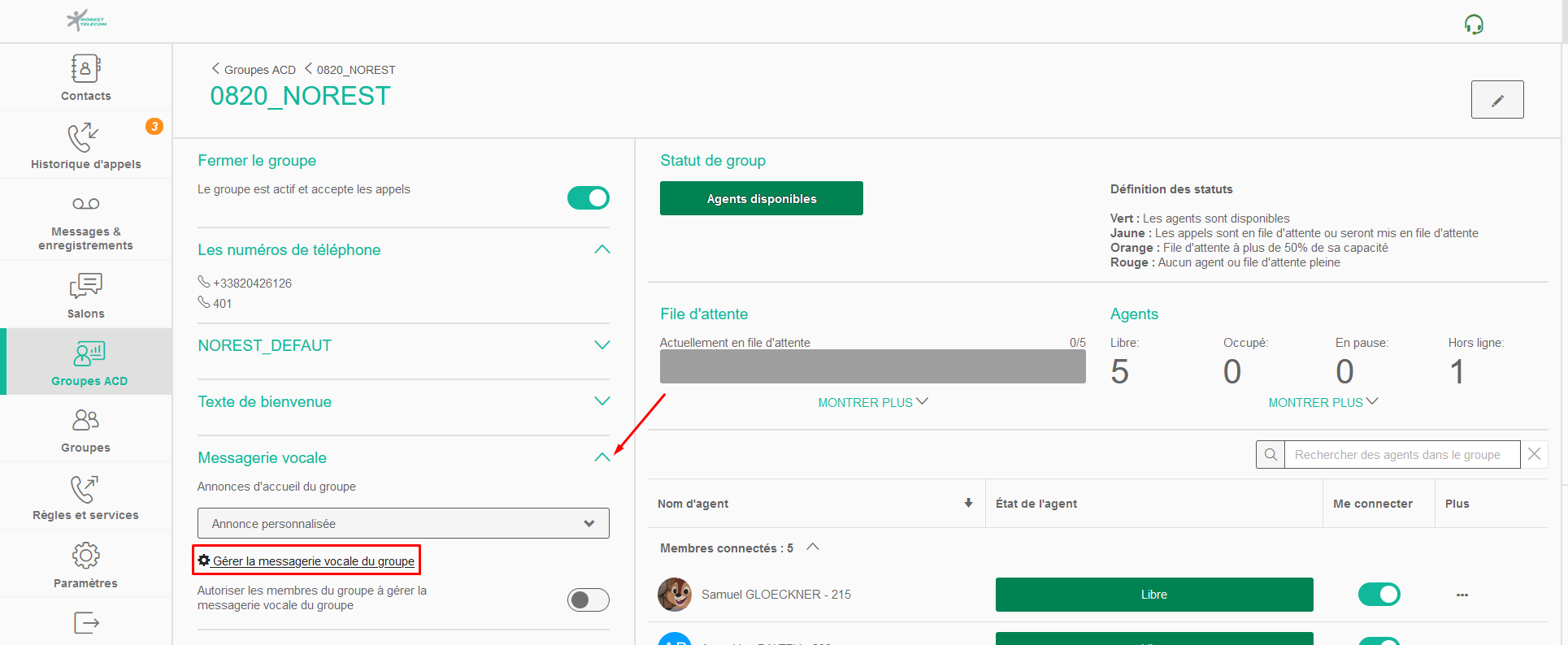« Enregistrement message répondeur Exceptionnel - Centrex » : différence entre les versions
Aucun résumé des modifications |
Aucun résumé des modifications |
||
| (Une version intermédiaire par le même utilisateur non affichée) | |||
| Ligne 1 : | Ligne 1 : | ||
<youtube width="400" height="240">hOdypymsUdM</youtube> | <youtube width="400" height="240">hOdypymsUdM</youtube> | ||
Télécharger le PDF du tutoriel : [https:// | Télécharger le PDF du tutoriel : [https://wiki.norest-telecom.fr/images/a/ab/TUTORIEL_REPONDEUR_CONGE_V2.pdf ICI] | ||
== TUTORIEL ENREGISTREMENT MESSAGE EXCEPTIONNEL == | == TUTORIEL ENREGISTREMENT MESSAGE EXCEPTIONNEL == | ||
| Ligne 18 : | Ligne 18 : | ||
[[Fichier: | [[Fichier:centrex rep conges 2.png|900x900px]] | ||
| Ligne 27 : | Ligne 27 : | ||
Vous pouvez également '''''Téléverser un fichier audio''''', à savoir que les fichier audio compatible sont en format '''''MP3''''' ou '''''WAV'''''. | Vous pouvez également '''''Téléverser un fichier audio''''', à savoir que les fichier audio compatible sont en format '''''MP3''''' ou '''''WAV'''''. | ||
[[Fichier: | [[Fichier:centrex rep conges 3.png|centré|900x900px]] | ||
| Ligne 45 : | Ligne 45 : | ||
On clique sur notre groupe : | On clique sur notre groupe : | ||
[[Fichier: | [[Fichier:centrex rep conges 1.png|centré|900x900px]] | ||
| Ligne 51 : | Ligne 51 : | ||
Cette fois-ci, on clique sur l’icone crayon situé en haut à droite : | Cette fois-ci, on clique sur l’icone crayon situé en haut à droite : | ||
[[Fichier: | [[Fichier:centrex rep conges 4.png|centré|900x900px]] | ||
On va gérer les jours de fermeture dans '''''Heures d’ouverture''''' puis '''''Gérer les calendriers''''' : | On va gérer les jours de fermeture dans '''''Heures d’ouverture''''' puis '''''Gérer les calendriers''''' : | ||
[[Fichier: | [[Fichier:centrex rep conges 5.png|centré|900x900px]] | ||
Dans la section calendrier, on choisit le calendrier de l’entreprise : | Dans la section calendrier, on choisit le calendrier de l’entreprise : | ||
[[Fichier: | [[Fichier:centrex rep conges 10.png|centré|900x900px]] | ||
On clique sur '''''Ajouter une session exceptionnelle''''' et on coche '''''Fermé toute la journée'''''. | On clique sur '''''Ajouter une session exceptionnelle''''' et on coche '''''Fermé toute la journée'''''. | ||
[[Fichier: | [[Fichier:centrex rep conges 7.png|centré|900x900px]] | ||
Puis on sélectionne le jour de fermeture et on '''''sauvegarde'''''. | Puis on sélectionne le jour de fermeture et on '''''sauvegarde'''''. | ||
| Ligne 70 : | Ligne 70 : | ||
Il faudra faire cela pour chaque jour fermer. | Il faudra faire cela pour chaque jour fermer. | ||
[[Fichier: | [[Fichier:centrex rep conges 13.png|centré|900x900px]] | ||
| Ligne 84 : | Ligne 84 : | ||
[[Fichier: | [[Fichier:centrex rep conges 12.png|centré|900x900px]] | ||
Lors de votre retour de fermeture, il ne faudra pas oublié de remettre en place le message enregistrer par défaut. | Lors de votre retour de fermeture, il ne faudra pas oublié de remettre en place le message enregistrer par défaut. | ||
| Ligne 90 : | Ligne 90 : | ||
Il faut cocher '''''Annonce d’accueil personnalisé'''''. | Il faut cocher '''''Annonce d’accueil personnalisé'''''. | ||
[[Fichier: | [[Fichier:centrex rep conges 14.png|centré|900x900px]] | ||
Dernière version du 17 mars 2025 à 17:11
Télécharger le PDF du tutoriel : ICI
TUTORIEL ENREGISTREMENT MESSAGE EXCEPTIONNEL[modifier | modifier le wikicode]
Sur la page WEB Centrex ou l'application PC, allez dans Groupes ACD, puis cliquez sur votre société.
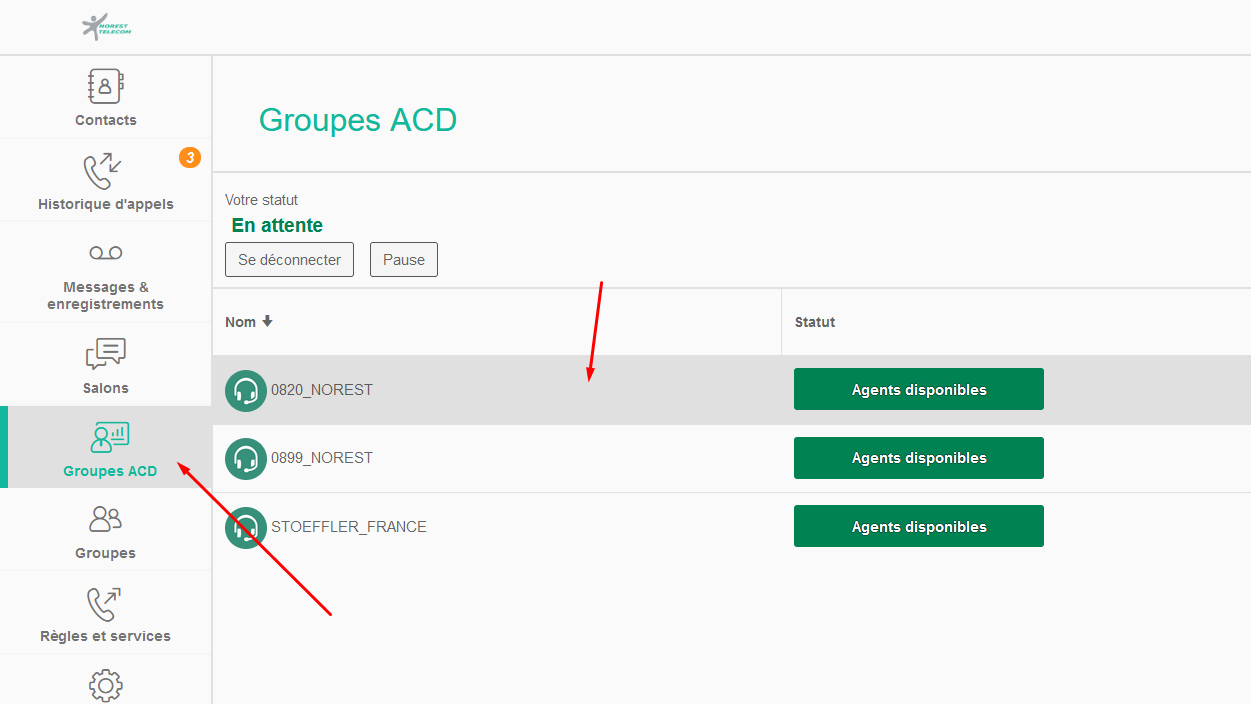
Dans la catégorie Messagerie vocale, cliquer sur Gérer la messagerie vocale du groupe.
Si vous souhaitez enregistrer le message par vos propre soin, alors cliquez sur M'appeler pour écouter et enregistrer.
Vous pouvez également Téléverser un fichier audio, à savoir que les fichier audio compatible sont en format MP3 ou WAV.
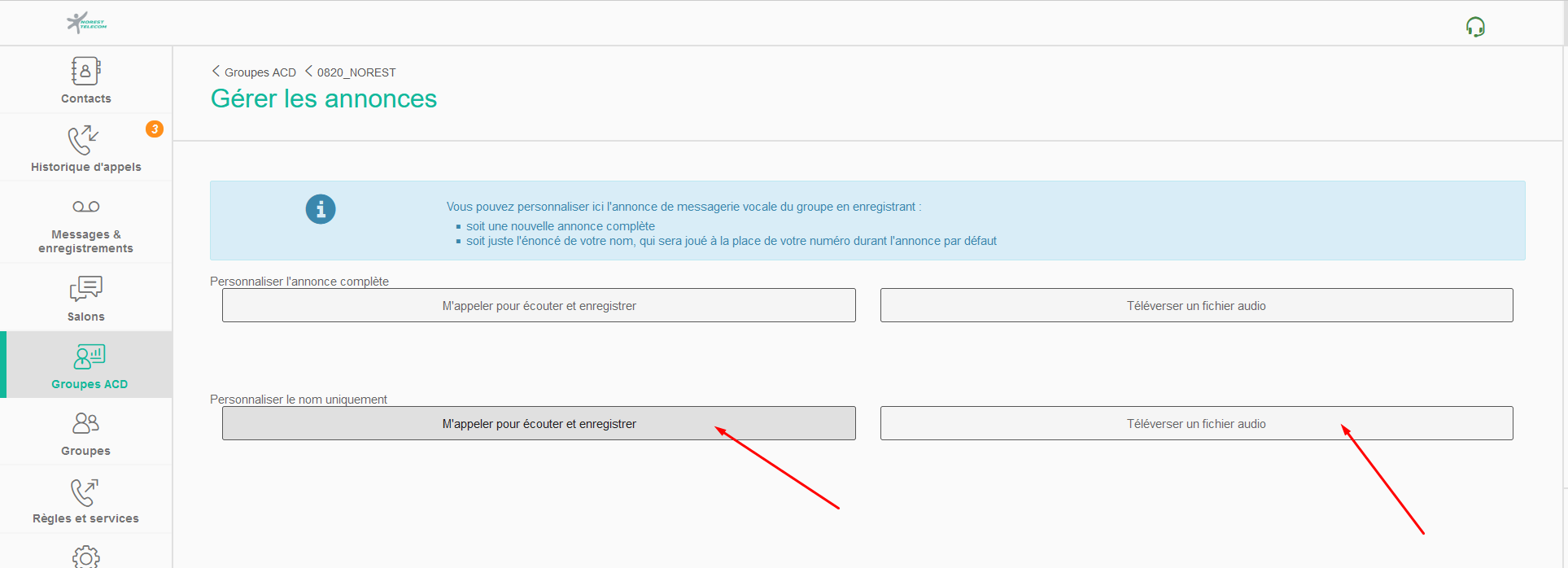
Si vous prenez la première option, vous avez juste à écouter les indications du répondeur :
- Taper 1
- Enregistrer après le bip
- Valider en tapant #
Comment mettre en place les jours de fermetures ?[modifier | modifier le wikicode]
On va ensuite programmer les jours de fermetures, dans la partie précédente Groupes ACD.
On clique sur notre groupe :
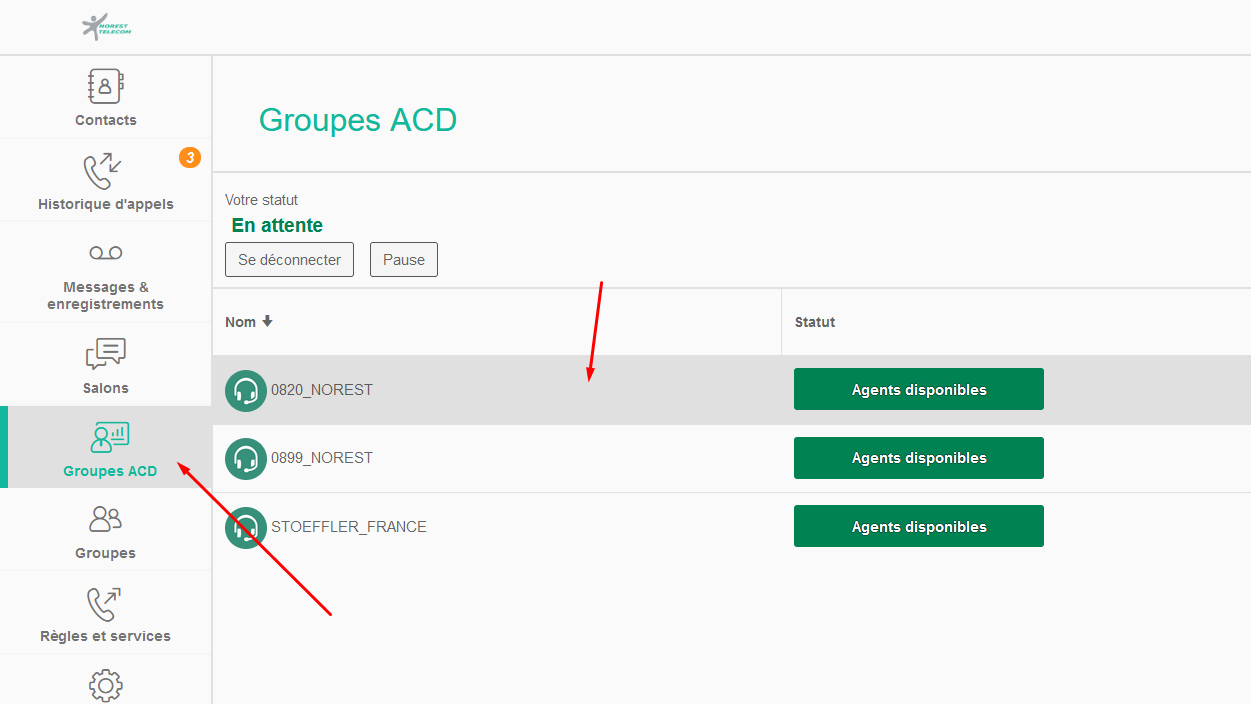
Cette fois-ci, on clique sur l’icone crayon situé en haut à droite :
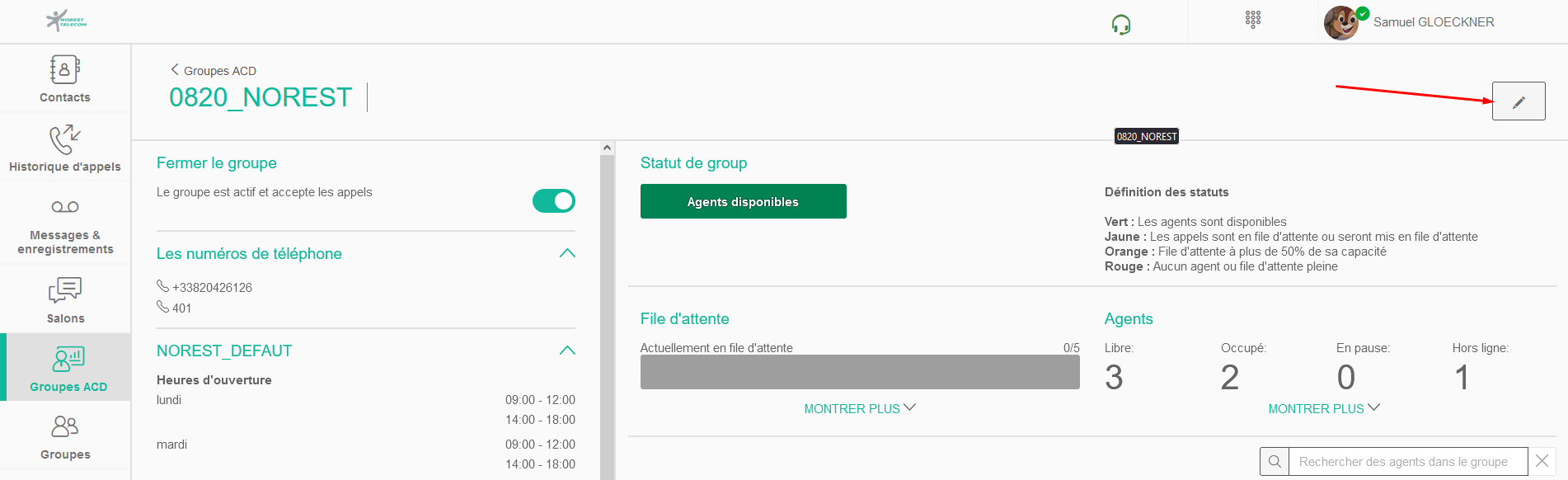
On va gérer les jours de fermeture dans Heures d’ouverture puis Gérer les calendriers :
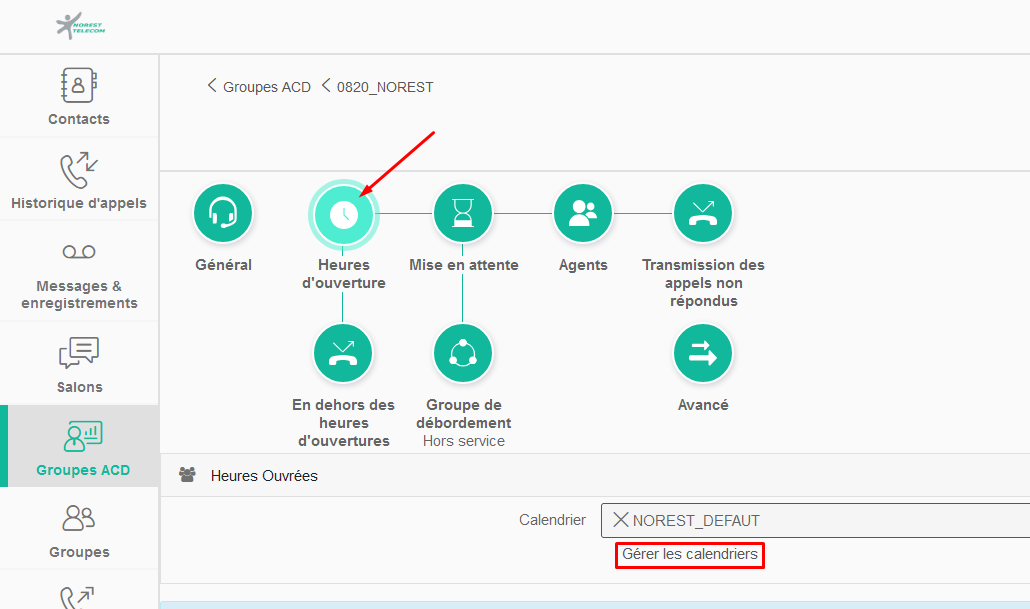
Dans la section calendrier, on choisit le calendrier de l’entreprise :
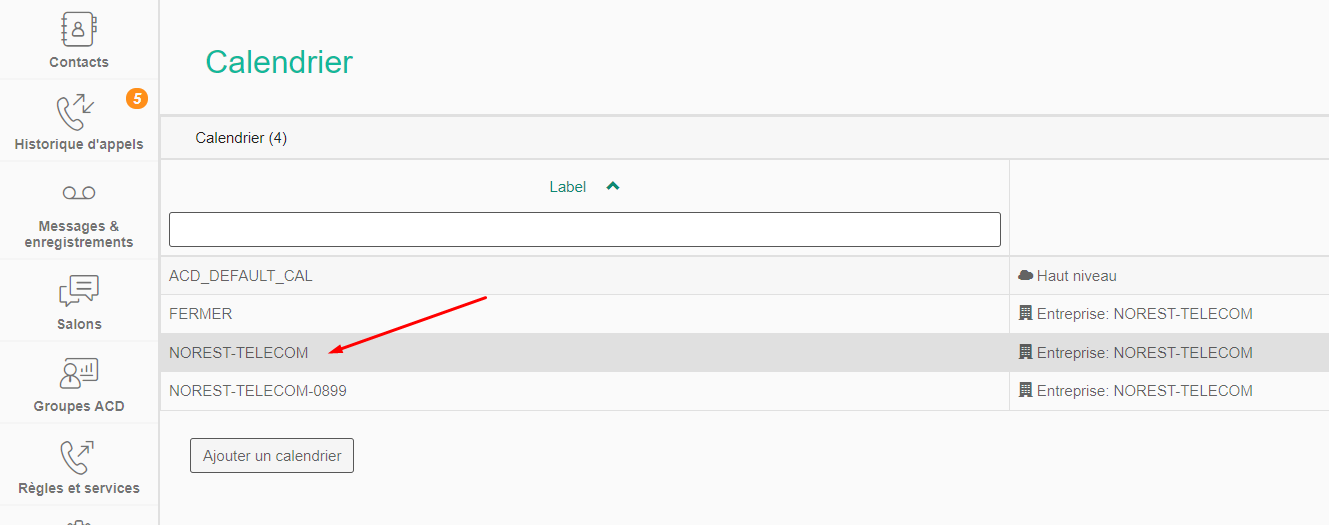
On clique sur Ajouter une session exceptionnelle et on coche Fermé toute la journée.
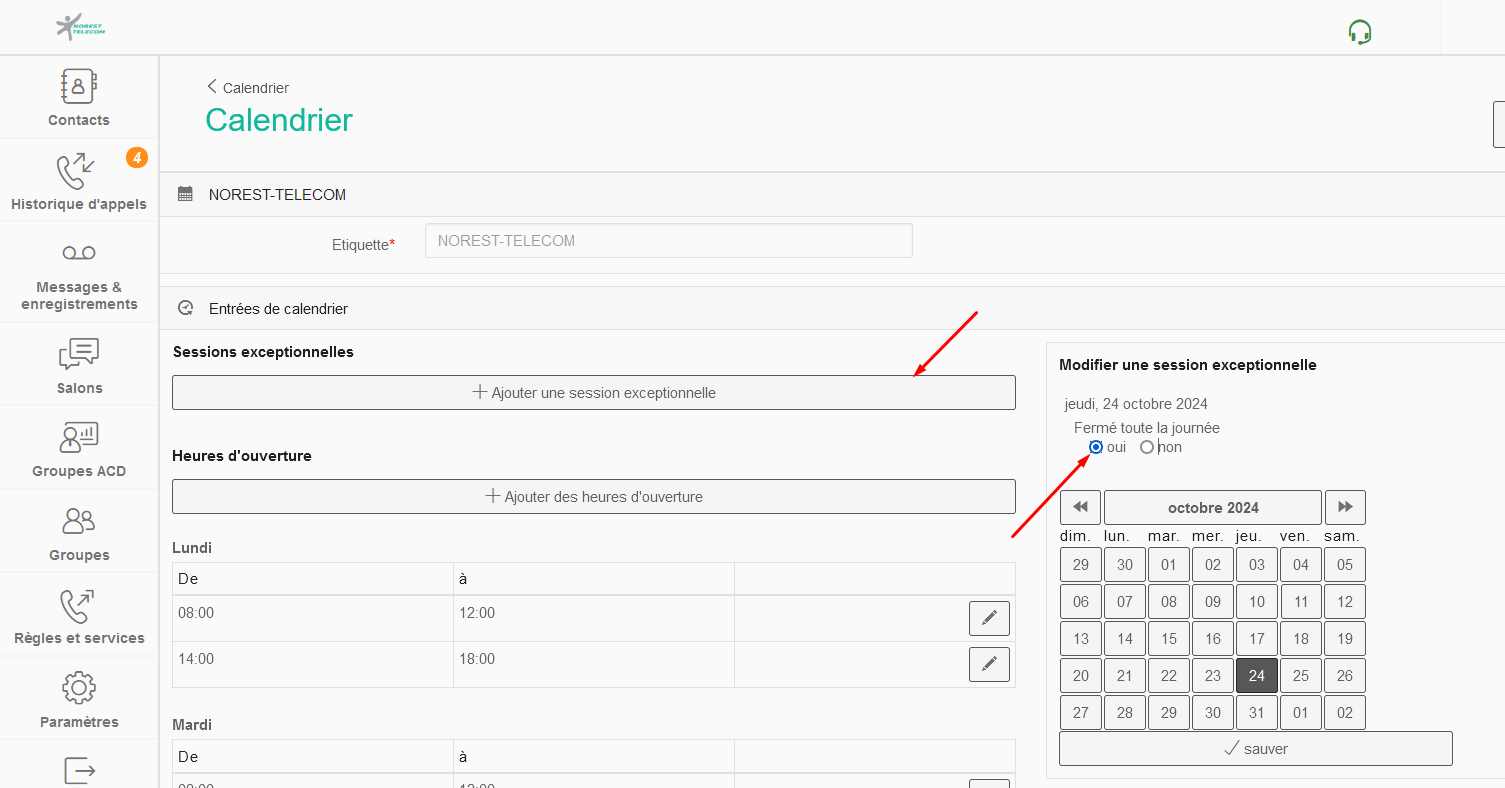
Puis on sélectionne le jour de fermeture et on sauvegarde.
Il faudra faire cela pour chaque jour fermer.
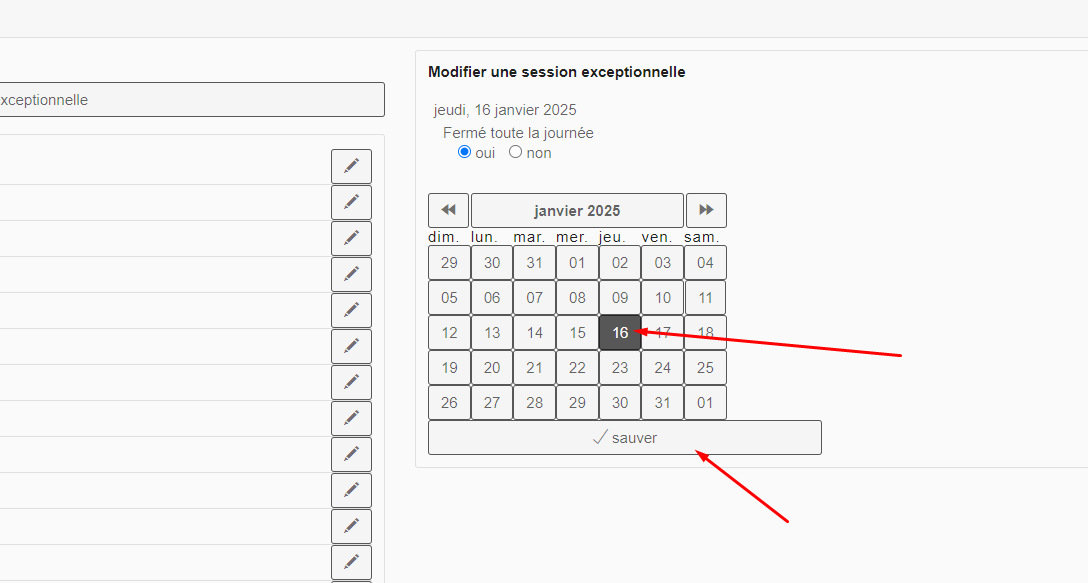
Comment activer mon message que j'ai enregistrer ?[modifier | modifier le wikicode]
Pour cela, on retourne dans la partie gestion de notre Groupes ACD de la société.
Puis, on change le message avec celui que l’on a enregistré dans Nom audio personnalisé.
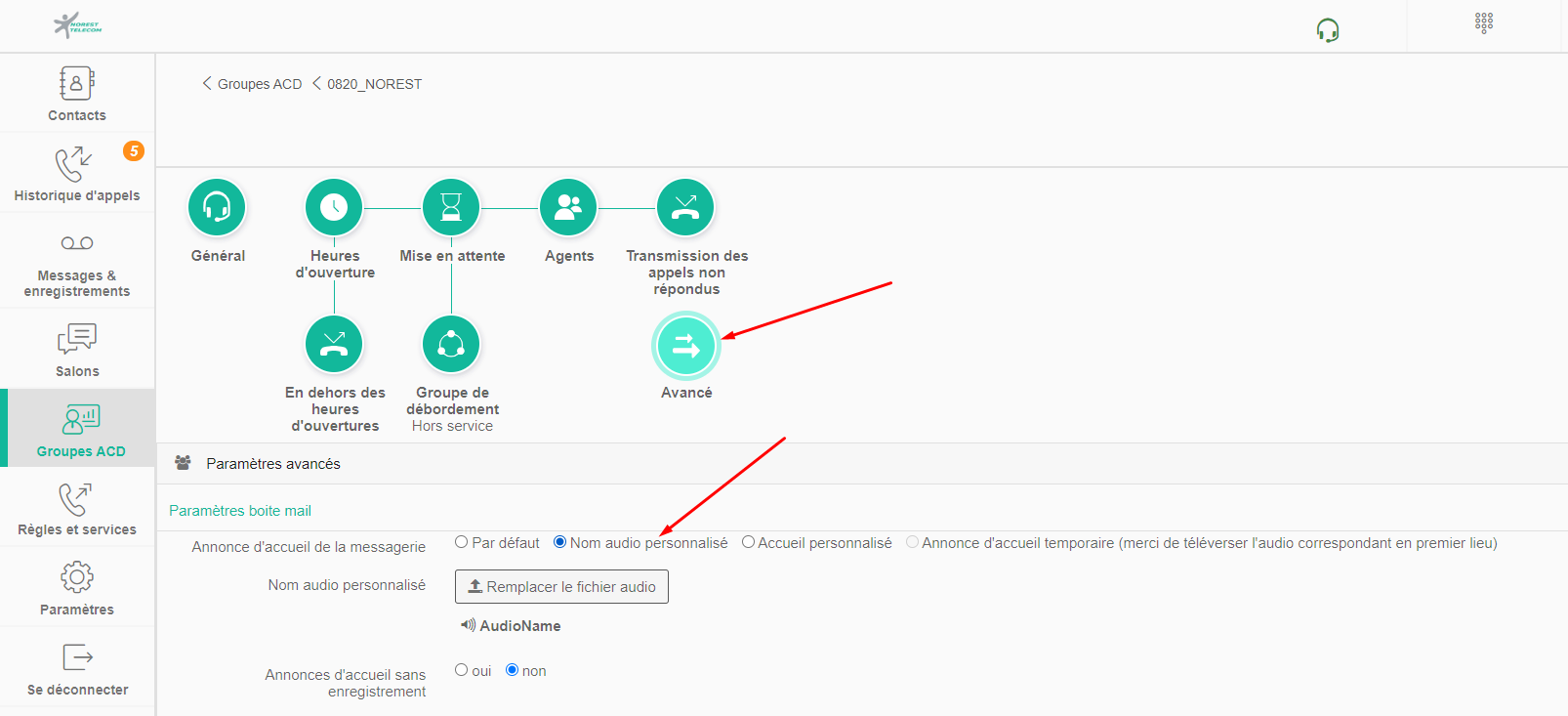
Lors de votre retour de fermeture, il ne faudra pas oublié de remettre en place le message enregistrer par défaut.
Il faut cocher Annonce d’accueil personnalisé.