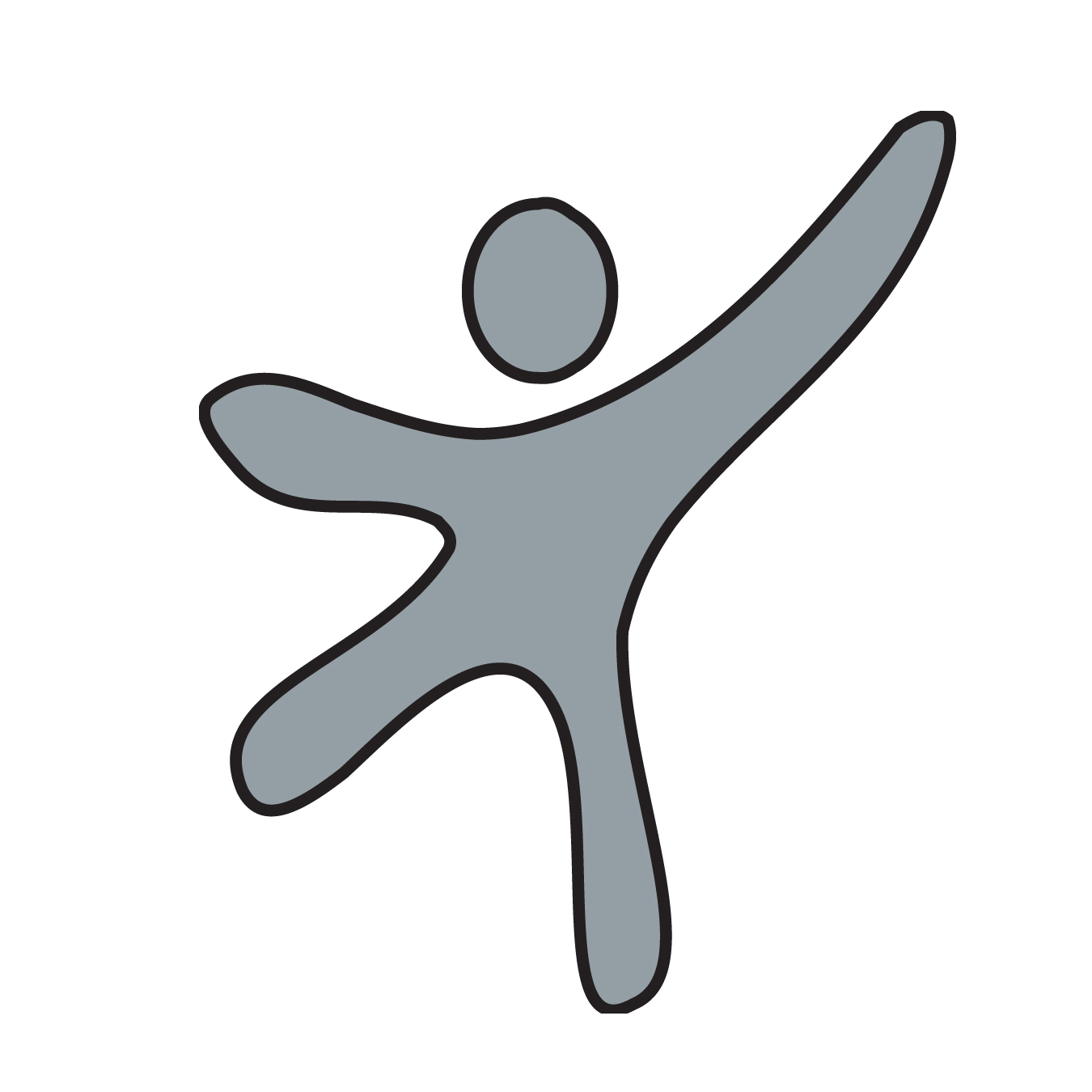« Transfert d'appel - WEB/PC » : différence entre les versions
Apparence
Aucun résumé des modifications |
Aucun résumé des modifications |
||
| Ligne 5 : | Ligne 5 : | ||
[[Fichier:Centrex transfert pc 1.png|vignette|PAGE UTILISATEUR CENTREX]] | [[Fichier:Centrex transfert pc 1.png|vignette|PAGE UTILISATEUR CENTREX]] | ||
Lors d'un appel actif, cliquer sur le téléphone vert [[Fichier:Centrex transfert pc | Lors d'un appel actif, cliquer sur le téléphone vert [[Fichier:Centrex transfert pc 5]] du correspondant en interne. | ||
Le client est automatiquement mis en attente, pendant ce temps vous pouvez discuter avec la personne en interne. | Le client est automatiquement mis en attente, pendant ce temps vous pouvez discuter avec la personne en interne. | ||
| Ligne 13 : | Ligne 13 : | ||
puis [[Fichier:Centrex transfert pc 4.png|311x311px]] | puis [[Fichier:Centrex transfert pc 4.png|311x311px]] | ||
Si la personne ne peux pas prendre l'appel, vous pouvez [[Fichier:Centrex transfert pc | Si la personne ne peux pas prendre l'appel, vous pouvez [[Fichier:Centrex transfert pc.png|262x262px]] | ||
Et cliquer sur [[Fichier:Centrex transfert pc 6.png|311x311px]] pour enlever la mise en attente. | Et cliquer sur [[Fichier:Centrex transfert pc 6.png|311x311px]] pour enlever la mise en attente. | ||
Version du 17 mars 2025 à 13:57
Télécharger le PDF du tutoriel ICI
Comment faire un transfert d'appel depuis mon interface Centrex WEB ou PC ?
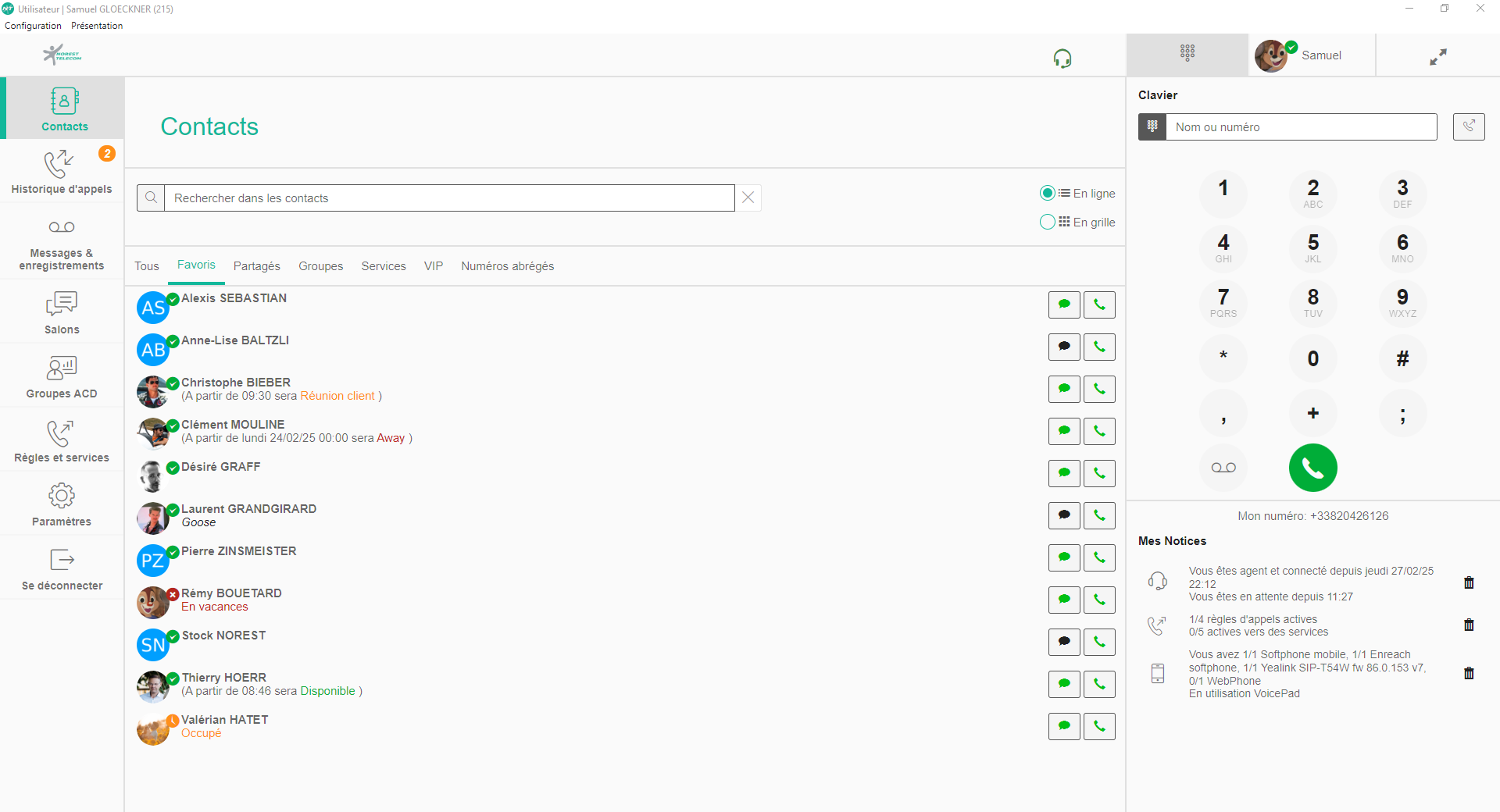
Lors d'un appel actif, cliquer sur le téléphone vert Fichier:Centrex transfert pc 5 du correspondant en interne.
Le client est automatiquement mis en attente, pendant ce temps vous pouvez discuter avec la personne en interne.
Si le transfert peut être effectué, alors cliquer sur ![]()
Si la personne ne peux pas prendre l'appel, vous pouvez Fichier:Centrex transfert pc.png