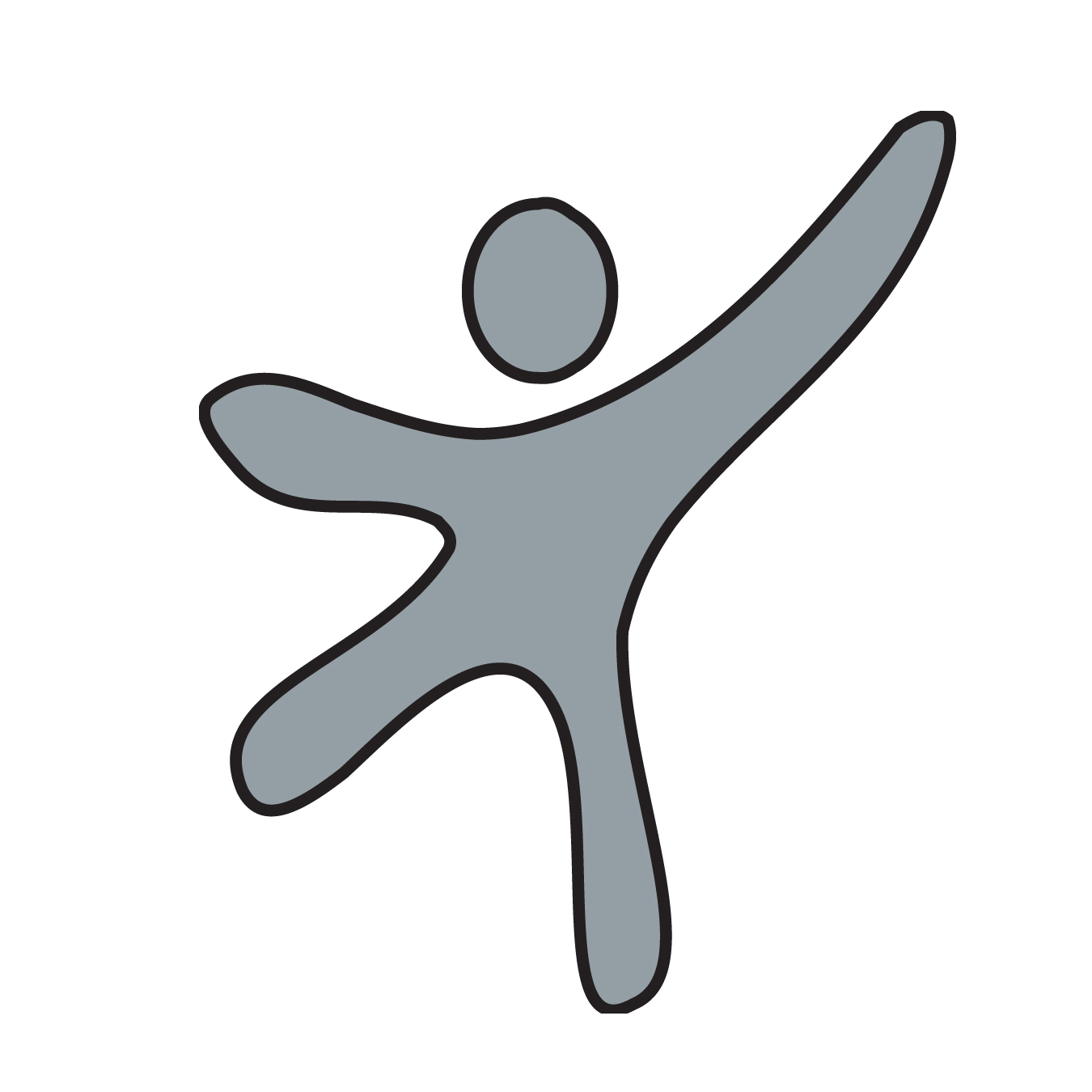« Transfert d'appel - WEB/PC » : différence entre les versions
Apparence
Aucun résumé des modifications Balise : Révocation manuelle |
Aucun résumé des modifications |
||
| Ligne 1 : | Ligne 1 : | ||
<youtube width="400" height="240">j8OhnnN2QTw</youtube> | <youtube width="400" height="240">j8OhnnN2QTw</youtube> | ||
[[Fichier:Centrex transfert pc 1.png|vignette]] | |||
Télécharger le PDF du tutoriel [https://test-wiki.norest-telecom.fr/images/1/17/TUTORIEL_TRANSFERT_PC.pdf ICI] | Télécharger le PDF du tutoriel [https://test-wiki.norest-telecom.fr/images/1/17/TUTORIEL_TRANSFERT_PC.pdf ICI] | ||
== Comment faire un transfert d'appel depuis mon interface Centrex WEB ou PC ? == | == Comment faire un transfert d'appel depuis mon interface Centrex WEB ou PC ? == | ||
[[ | |||
[[Index.php?title=Fichier:Centrex transfert pc 1.png|vignette|PAGE UTILISATEUR CENTREX]] | |||
Lors d'un appel actif, cliquer sur le téléphone vert [[index.php?title=Fichier:Tel_vert_centrex.png]] du correspondant en interne. | Lors d'un appel actif, cliquer sur le téléphone vert [[index.php?title=Fichier:Tel_vert_centrex.png]] du correspondant en interne. | ||
Le client est automatiquement mis en attente, pendant ce temps vous pouvez discuter avec la personne en interne. | Le client est automatiquement mis en attente, pendant ce temps vous pouvez discuter avec la personne en interne. | ||
Si le transfert peut être effectué, alors cliquer sur [[ | Si le transfert peut être effectué, alors cliquer sur [[Index.php?title=Fichier:Plus centrex.png|311x311px]] | ||
puis [[ | puis [[Index.php?title=Fichier:Transferer centrex.png|311x311px]] | ||
Si la personne ne peux pas prendre l'appel, vous pouvez [[ | Si la personne ne peux pas prendre l'appel, vous pouvez [[Index.php?title=Fichier:Raccrocher centrex.png|262x262px]] | ||
Et cliquer sur [[ | Et cliquer sur [[Index.php?title=Fichier:Reprendre centrex.png|311x311px]] pour enlever la mise en attente. | ||
Version du 17 mars 2025 à 13:53
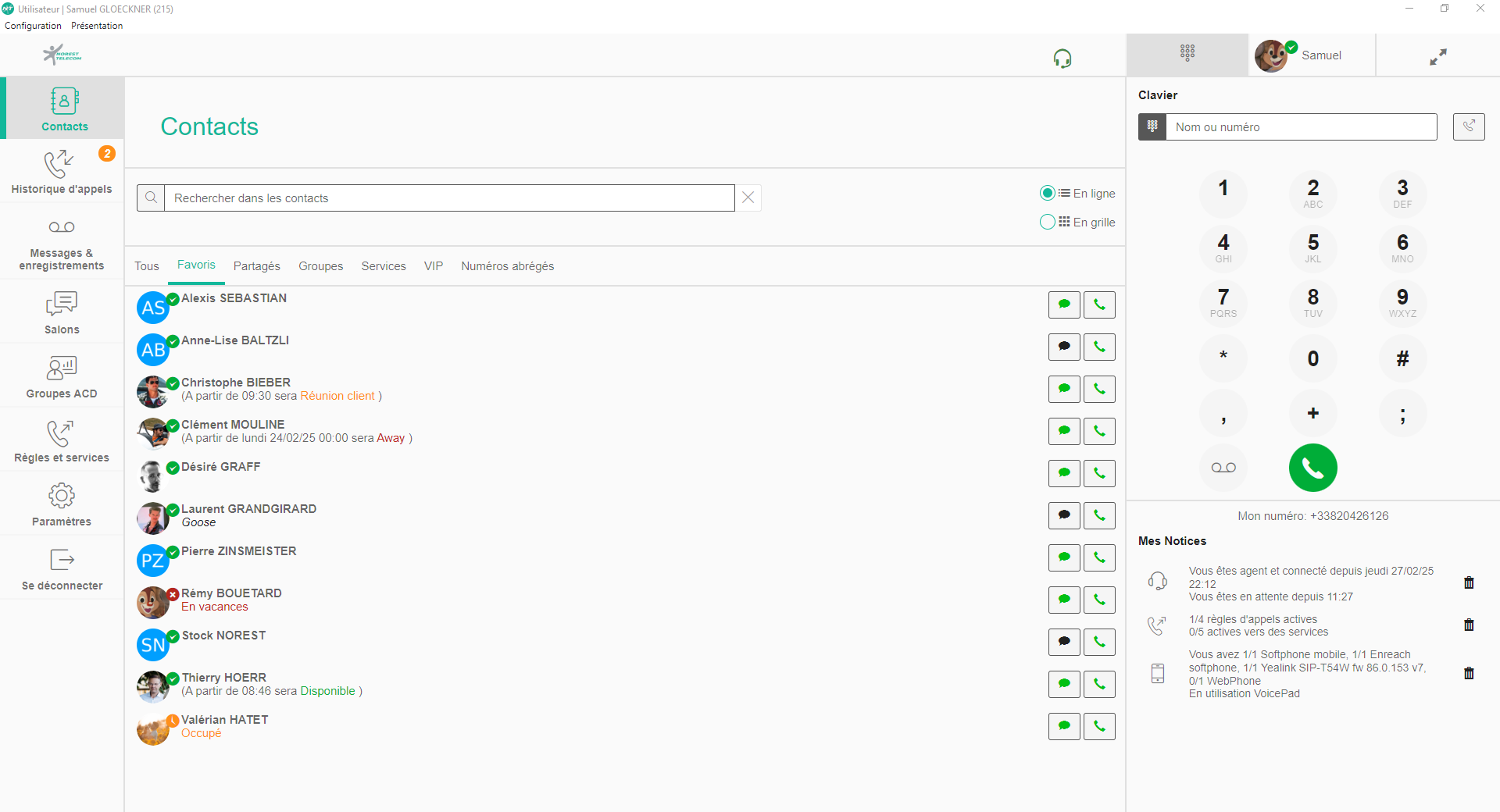
Télécharger le PDF du tutoriel ICI
Comment faire un transfert d'appel depuis mon interface Centrex WEB ou PC ?
vignette|PAGE UTILISATEUR CENTREX Lors d'un appel actif, cliquer sur le téléphone vert index.php?title=Fichier:Tel_vert_centrex.png du correspondant en interne.
Le client est automatiquement mis en attente, pendant ce temps vous pouvez discuter avec la personne en interne.
Si le transfert peut être effectué, alors cliquer sur 311x311px
puis 311x311px
Si la personne ne peux pas prendre l'appel, vous pouvez 262x262px
Et cliquer sur 311x311px pour enlever la mise en attente.