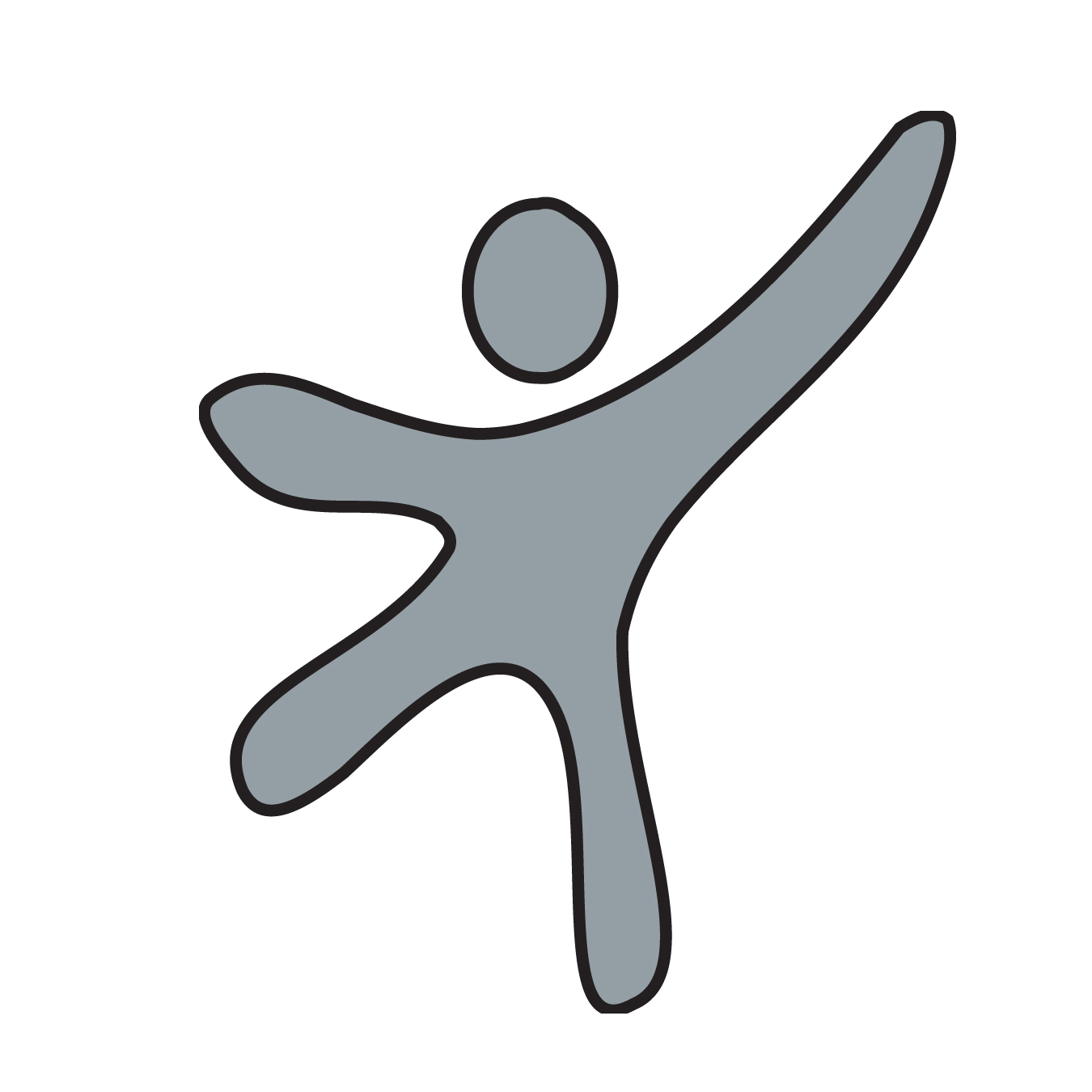|
|
| Ligne 1 : |
Ligne 1 : |
| <youtube width="400" height="240">XodXHkT9haE</youtube>
| |
|
| |
|
| Télécharger le PDF du tutoriel : [https://test-wiki.norest-telecom.fr/images/2/2a/IOS_INSTALLATION_MOBIIS_V1.pdf ICI]
| |
|
| |
| == Comment installation l'application Mobiis sur IOS ? ==
| |
|
| |
| === Installer l'application sur IOS ===
| |
|
| |
|
| |
| On se dirige dans l'APP STORE et dans la barre de recherche on tape : '''''MOBIIS'''''
| |
| [[Fichier:centrex instal mobiis 1.png|centré|541x541px]]
| |
| Ensuite, on clique sur '''''Obtenir'''''
| |
| [[Fichier:centrex instal mobiis 2 1.PNG.png|centré|541x541px]]
| |
| Une fois installée, on peut lancer l'application
| |
|
| |
| Différents POP-UP vont apparaître, on doit
| |
|
| |
| * autoriser '''''MOBIIS''''' à nous envoyer des notifications
| |
| * choisir si on souhaite qu'Apple recueille nos données vocales
| |
| [[Fichier:centrex instal mobiis 3.png|droite|671x671px]]
| |
| [[Fichier:centrex instal mobiis 4.png|671x671px]]
| |
|
| |
|
| |
| On retourne sur l'application '''''MOBIIS''''' :
| |
|
| |
| Le code d'activation est '''''NTCEN'''''
| |
|
| |
| [[Fichier:centrex instal mobiis 5.png|centré|541x541px]]
| |
| Ensuite on tape l'identifiant ainsi que le mot de passe en format code PIN, puis on se connecte avec OK :
| |
| [[Fichier:centrex instal mobiis 6.png|centré|540x540px]]La première fois qu'on se connecte, on doit indiquer si on souhaite synchroniser nos contacts du portable '''personnel''' à ceux de '''l'application'''
| |
| [[Fichier:centrex instal mobiis 7.png|centré|539x539px]]Quand on reçoit le premier appel, l'application nous demande si on souhaite utiliser le micro.
| |
| On autorise cela.
| |
| [[Fichier:centrex instal mobiis 9.png|centré|539x539px]]
| |