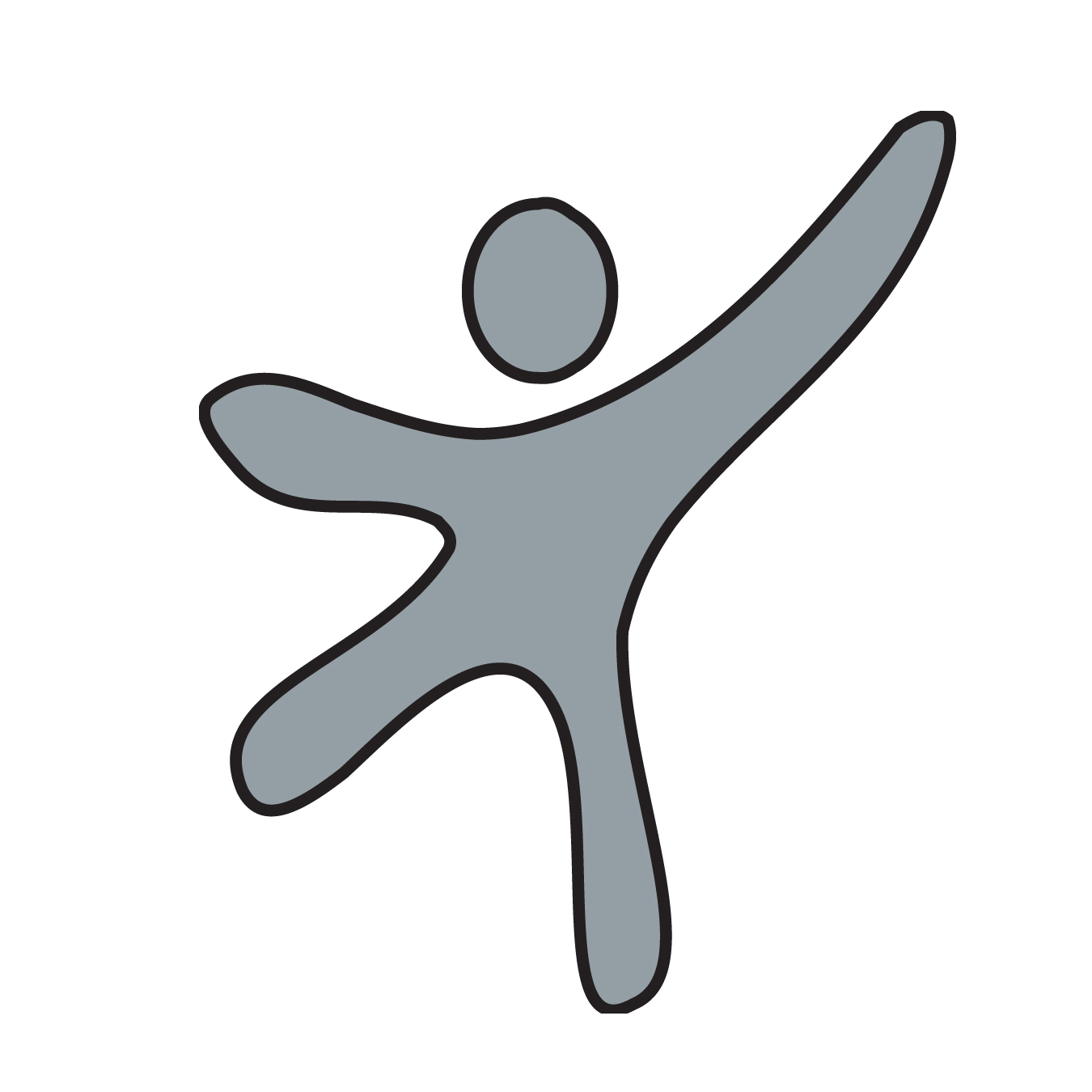« Fichier:Centrex instal mobiis 8.PNG » et « IOS Installation application Mobiis - Centrex » : différence entre les pages
Aucun résumé des modifications |
Aucun résumé des modifications |
||
| Ligne 1 : | Ligne 1 : | ||
<youtube width="400" height="240">XodXHkT9haE</youtube> | |||
Télécharger le PDF du tutoriel : [https://test-wiki.norest-telecom.fr/images/2/2a/IOS_INSTALLATION_MOBIIS_V1.pdf ICI] | |||
== Comment installation l'application Mobiis sur IOS ? == | |||
=== Installer l'application sur IOS === | |||
On se dirige dans l'APP STORE et dans la barre de recherche on tape : '''''MOBIIS''''' | |||
[[Fichier:centrex instal mobiis 1.png|centré|541x541px]] | |||
Ensuite, on clique sur '''''Obtenir''''' | |||
[[Fichier:centrex instal mobiis 2 1.PNG.png|centré|541x541px]] | |||
Une fois installée, on peut lancer l'application | |||
Différents POP-UP vont apparaître, on doit | |||
* autoriser '''''MOBIIS''''' à nous envoyer des notifications | |||
* choisir si on souhaite qu'Apple recueille nos données vocales | |||
[[Fichier:centrex instal mobiis 3.png|droite|671x671px]] | |||
[[Fichier:centrex instal mobiis 4.png|671x671px]] | |||
On retourne sur l'application '''''MOBIIS''''' : | |||
Le code d'activation est '''''NTCEN''''' | |||
[[Fichier:centrex instal mobiis 5.png|centré|541x541px]] | |||
Ensuite on tape l'identifiant ainsi que le mot de passe en format code PIN, puis on se connecte avec OK : | |||
[[Fichier:centrex instal mobiis 6.png|centré|540x540px]]La première fois qu'on se connecte, on doit indiquer si on souhaite synchroniser nos contacts du portable '''personnel''' à ceux de '''l'application''' | |||
[[Fichier:centrex instal mobiis 7.png|centré|539x539px]]Quand on reçoit le premier appel, l'application nous demande si on souhaite utiliser le micro. | |||
On autorise cela. | |||
[[Fichier:centrex instal mobiis 9.png|centré|539x539px]] | |||
Version du 17 mars 2025 à 15:24
Télécharger le PDF du tutoriel : ICI
Comment installation l'application Mobiis sur IOS ?
Installer l'application sur IOS
On se dirige dans l'APP STORE et dans la barre de recherche on tape : MOBIIS
Ensuite, on clique sur Obtenir
Une fois installée, on peut lancer l'application
Différents POP-UP vont apparaître, on doit
- autoriser MOBIIS à nous envoyer des notifications
- choisir si on souhaite qu'Apple recueille nos données vocales
Fichier:Centrex instal mobiis 4.png
On retourne sur l'application MOBIIS :
Le code d'activation est NTCEN
Ensuite on tape l'identifiant ainsi que le mot de passe en format code PIN, puis on se connecte avec OK :
La première fois qu'on se connecte, on doit indiquer si on souhaite synchroniser nos contacts du portable personnel à ceux de l'application
Quand on reçoit le premier appel, l'application nous demande si on souhaite utiliser le micro.
On autorise cela.
Historique du fichier
Cliquer sur une date et heure pour voir le fichier tel qu'il était à ce moment-là.
| Date et heure | Vignette | Dimensions | Utilisateur | Commentaire | ||
|---|---|---|---|---|---|---|
| supprimer tout | actuel | 17 mars 2025 à 15:22 |  | 1 284 × 2 778 (448 kio) | SGL (discussion | contributions) |
Vous ne pouvez pas remplacer ce fichier.
Utilisation du fichier
La page suivante utilise ce fichier :